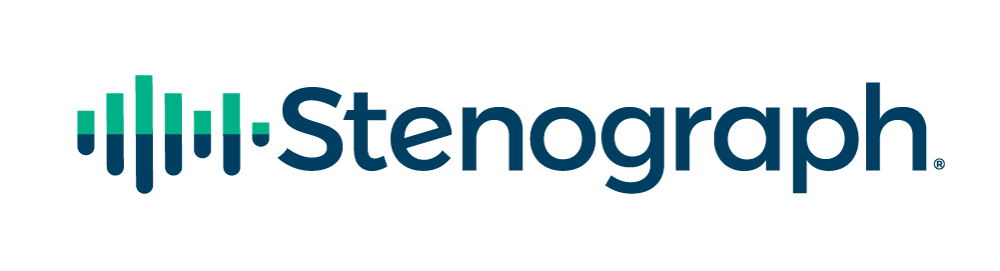Did you know the first Thursday in May each year is World Password Day? Well, regardless, you do now! While the purpose of World Password Day is to get everyone serious about securing their online identities by using better password habits, I thought it could be a great day to talk with all the CaseViewNet users out there about the CaseView Passwords dialog in Case CATalyst.
What is the CaseView Passwords dialog? At the most basic level, it’s a way to add an extra layer of connection security to your CaseViewNet realtime session. A password is optional for local CaseViewNet connections, but it is mandatory for any CaseViewNet Cloud (internet) connections. Even if the clients using a Cloud connection are in the same room with you, a password will be required. Beyond connection security, the CaseView Passwords dialog lets you choose the transcript save rights for each client receiving realtime.
How do you use the CaseViewNet Passwords dialog? The CaseViewNet Passwords dialog is accessible to anyone with an active CaseViewNet license using Case CATalyst. In CATalyst, from Manage Jobs, open the Translate dialog (ctrl + t), and then click the Passwords button.

What does the information inside the CaseView Passwords dialog mean? Let’s look at each column of the CaseView Passwords dialog. I’ll provide explanation as we go.
Allow Save: The Allow Save column is somewhat self explanatory. When you check the Allow Save checkbox, any clients connecting to the realtime session using the password on the same line as the checkbox can save a copy of the transcript. If Allow Save is not checked, the clients cannot save a copy of the transcript.
Connections: At first, the Connections column may by confusing. What it means is quite simple though. “Multiple Users” means that more than one client can use the password to connect to the realtime session. Each client will have the same save rights specified by the Allow Save checkbox. “Single LAN User” means that only one client at a time can connect using the password. A Single LAN User connection can only be used by a client using the same network connection as you. That usually means the client is in the same room and is connected to the same Wi-Fi router as you. The Single LAN User connection is most often used when you consistently work with the same Judge or CART client.
Expiration: You can select to have your passwords expire on a specific date, or to never expire. A calendar will appear when you click inside the Expiration field of a password. Use the calendar to set an expiration date for the password. The client will no longer be able to use that password to connect to a realtime session after the expiration date has passed. Using expiration dates can help you develop the good habit of changing your CaseViewNet passwords. For example, let’s say you will be working with the same clients this week, but next week you’ll work with different clients. You can set the password expiration date to be the end of the week. The clients this week will use the same password each day to connect to the realtime session. Next week, if the same client accidentally tries to connect to your realtime, their password would be expired, and they would not be able to connect.
Password: By default, Case CATalyst automatically generates a Multiple Users password and a Single LAN User password. You can keep these passwords, or you may change them. You can also add as many new password lines as you need.
To change an existing password, click inside of the Password field, delete the existing password text, and then type a new password. CaseViewNet passwords are case sensitive, meaning the client will have to correctly match any upper or lower-case characters when using the password to connect to the realtime session.
To create a new password, click the New Password button. You may choose to keep the auto generated password or type your own. By having more than one Multiple Users password, you can give save rights to selected groups of clients, even when they are connecting to the same realtime session. Simply give the appropriate password to the appropriate clients.
The Delete Password button can be used to delete an expired password line or any password line you no longer want.
I Want To… The I Want To… column gives you access to a series of actions you can take on existing password lines. Click inside of the I Want To… field to bring up a list of actions:
Clone – You can clone an entire password line. This will make a new password line without a default password. This is useful to quickly make a new password line with the same attributes as an existing password line, but with a different password.
Delete – This option will delete the entire password line, not just the password text. This is the same as using the Delete Password button.
Set Expired – Use this option to set a password to immediately expire regardless of what is specified by its Expiration field.
Generate Password – Use this option to have Case CATalyst automatically generate a password. This will overwrite any existing password on that line.
When you are done making changes to your CaseViewNet passwords, click OK.
If you’d like to learn more about CaseView Passwords and related topics like the CaseViewNet Connected Users dialog, please visit Case CATalyst Help (F1). To learn more about CaseViewNet in general, visit Stenograph.com.
James Kuta is the Senior Product Manager at Stenograph.