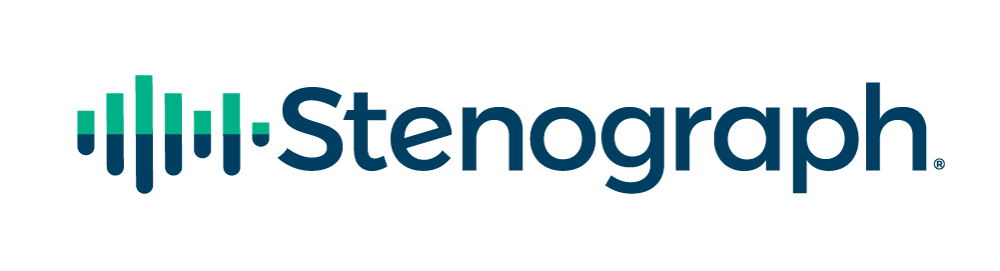Whenever I’m training, one of the things I try to do is to force an error message to appear, specifically so that people can watch me react to the problem. I like my trainees to realize that having an Exception error dialog box appear on your screen is not the end of the world. I want you to see that you can very quickly and calmly get back to what you were doing before the error occurred. I do this during a training session because I know how much most people fear the experience: they assume that any software error will necessarily mean a massive loss of time, productivity and/or data. In fact, that’s unlikely. If you’ve got the latest update, you can be confident that Exception errors will be rare.
However, if and when you do experience a rare error in the most current version of CATalyst, you can be certain of two things. One, that Stenograph takes every error occurrence very seriously. We want to collect as much information as we can about that error so that we can locate the source and, whenever possible, fix it. If the error is caused by an issue in CATalyst, we want to prevent the same error from ever happening again; not only to you, but to any of your colleagues! Two, that the remarkable men and women on our software development team have engineered a way to make the Exception error experience as painless as possible for you, especially in the most recent update, CATalyst Version 21.
If you’ve ever “crashed” in the past, you are probably familiar with the error message explaining that an Exception has occurred. In earlier versions of CATalyst, your only option was to click OK. This would close CATalyst, then you would re-open CATalyst and go on with what you were doing. Closing the program could be scary, because just those few seconds of shutting down and then restarting could feel like hours when clients were waiting to proceed! Another problem with experiencing issues in the past is that Stenograph didn’t have a way to be aware that the error had occurred unless you took time to call Tech Support and tell us about it. If you called, we’d ask you to try to remember as much as you could about what happened when the error occurred (a difficult task, as your mind was likely focused on the job, not on your step-by-step actions) and try to collect files from you so that we could try to reproduce the problem and fix it.
Obviously, that wasn’t an efficient method and we both needed for the error reporting experience to improve. You needed the exception error experience to be less stressful and we needed to be aware that the problem occurred, and to get related information as soon as possible.
Therefore, in Version 21, error reporting has been improved . The process of reopening CATalyst and submitting the .DMP files to Stenograph is now automated. In addition, you can create a comment about what actions you were performing in CATalyst at the time of the Exception error, and the information can be sent to Stenograph automatically.
If and when you next experience an Exception error, you’ll see that the following items have been added to the Exception error dialog box:
- Send Stenograph the exception report checkbox – this checkbox allows you to choose whether the Exception .DMP file(s) will be sent to Stenograph automatically. If checked, the .DMP file(s) will be sent to Stenograph the next time CATalyst is open and there is an internet connection available. This option is checked by default.
- Please provide details about what you were doing (Optional) – this comment box allows you to provide details about what you were doing in CATalyst when the Exception occurred. This information will be sent to Stenograph along with the .DMP file(s). If you have the time, providing these details will help our development team reproduce and fix the issue.
- Restart Case CATalyst – You will click this button to close the Exception dialog box. CATalyst will close and reopen automatically. If there is an internet connection and the checkbox to send the exception report is checked, the .DMP file(s) will be sent to Stenograph when Case CATalyst opens.
- Close Case CATalyst – this button acts as the OK button acted in the past. Case CATalyst will close and will not reopen automatically.
Obviously, we’d prefer that you never experienced any errors. Sometimes, a crash or an exception error is caused by a hardware error, an outside product, operating system, or driver interfering with CATalyst, and that’s something Stenograph can’t fix. But if it is an error in CATalyst, we’ve made it possible for you to recover from it as quickly as possible, and at the same time, to easily provide us with the information we need to fix it. Together, we can prevent both you and all of your colleagues from ever running into to the same obstacle again.