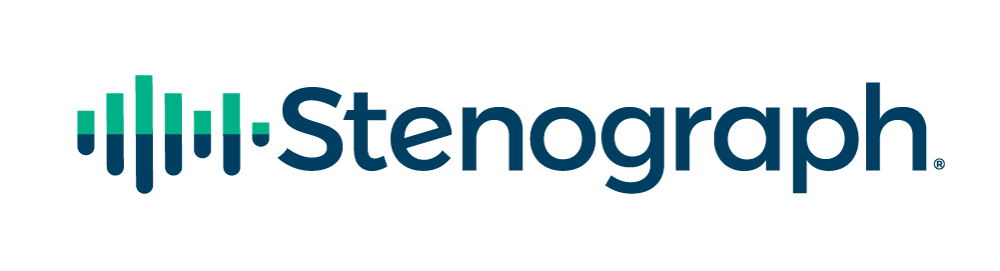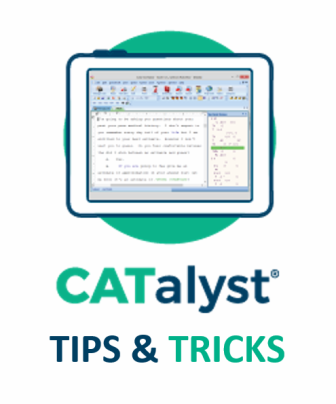There are several instances when reporters will make use of an image in CATalyst. The most common is a signature image on a certificate page. Some reporters use a company logo as part of a cover page. Some use a photograph of a witness on a cover page. Regardless of the reason for the image, to ensure easy and accurate placement on the page it’s important to make sure to remove all extraneous white space around the image.
There are a number of image editing applications you can use to crop an image. The following instructions use Microsoft Paint, as it is a free application commonly installed on all Windows systems, and it is a simple image editor to use for this purpose.
A. Right-click the image file, select Open With, and select Paint.
B. Click Select.

C. Click one corner of the image and drag the mouse until there is a selection around the entire image. Make sure the selection box is as close as possible to the left, right, top, and bottom edges of the image.

D. Click Crop.

E. Click File, Save As. You’ll be prompted to save the cropped image in a new file. Navigate to the location where you want to save that image (e.g. Documents or C:\CAT4\USR\YourUserName) and then type a name for the file. At Save as type:, select JPEG (*.jpg). Then click Save.
Once cropped, you should find it much easier to work with Image Properties in a header to place and resize the image as needed!
Interested in more great CATalyst tips? You can get that, and more at Ascend Training by Stenograph. With Ascend, you have 24/7, on-demand access to webinars, live Q&A sessions, articles, and so much more! Ascend gives you the opportunity to learn at your convenience: whatever you want to learn, whenever you want to learn it. Join today and your first month is free!