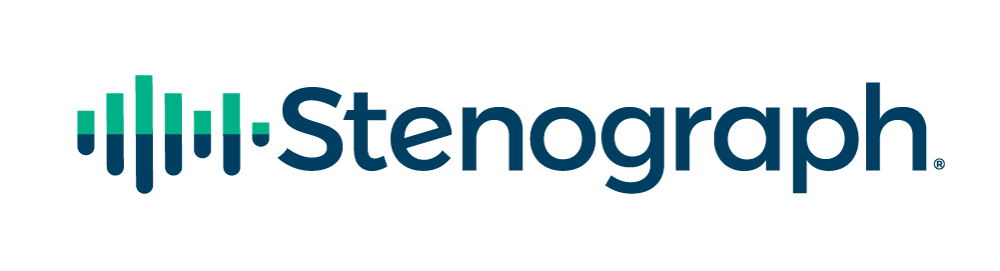Each time Windows Update downloads and installs an update to your operating system, the Allow the computer to turn off this device to save power setting for each of your USB ports may return to the default setting: selected. While this is probably a good idea for the average Windows PC user who requires any help they can get with power-saving efficiency features, it’s really not very welcome to court reporters! When connecting via USB cable for realtime translation, this option should not be selected for any of your USB ports, otherwise the port may power down unexpectedly and disconnect during realtime.
Unfortunately, currently there isn’t a way to prevent Windows from adjusting these settings when running Windows Update, and although installing the updates can be delayed, it’s neither advisable nor possible to avoid Windows Updates entirely. As with all software updates, corrections to reported security and operational issues are incorporated in updates; you definitely need the updates! Therefore, whenever you shut down your computer and you notice that Windows has changed your prompt from “Shut down” to “Shut down and install updates” you should plan to spend a few minutes after the update installs checking the status of your USB port properties.
Here’s the good news: this isn’t difficult!
- Open the Windows Device Manager via one of these methods:
- If you are already working in CATalyst when you decide to do this, click Help, Open Device Manager (or press Alt+h, d).
- If CATalyst is not open, hold down Windows Start + x, then click Device Manager.
- Click the > symbol to the left of Universal Serial Bus Controllers.
- Depending on how many USB ports are connected to your computer, you will see several listings for Generic USB Hub and/or USB Root Hub. One at a time, do the following for each listed hub:
a. Right click the hub, and then click Properties.
b. Click the Power Management tab.
c. If the Allow the computer to turn off this device to save power option is selected, de-select it by clicking the checked box and unchecking it. (If the option is not selected, leave it alone, it is properly set.)
d. Click OK.
If you right click a hub and there is no Power Management tab, skip it and move on to the next listed hub.
Taking a few moments to check and, if necessary, modify these settings before you try to connect for realtime after a Windows Update will help keep your USB realtime connection working as you expect it to!